Visual trong Power BI có thể hiểu là các biểu đồ. Power BI Desktop cung cấp cho người dùng rất nhiều tùy chọn để tùy chỉnh giao diện của các visual đã chọn, chẳng hạn như màu sắc và định dạng của văn bản. Bạn nên dành thời gian khám phá các tùy chọn để xác định tác động của mỗi tùy chọn lên visual. Trong bài viết này, mình sẽ chia sẻ cho các bạn cách định dạng và tùy chỉnh các biểu đồ của bạn để chúng giúp bạn truyền tải được thông điệp về dữ liệu một cách tốt nhất.
Trước khi tạo các visual, hãy chắc chắn rằng bạn đã thiết kế xong bố cục cho trang báo cáo của mình. Đó là tiền đề cho một báo cáo Power BI tốt. Bạn có thể xem thêm bài viết về Xây dựng bố cục báo cáo trong Power BI của mình để hiểu thêm. Sau khi tạo bố cục, chúng ta sẽ tiến hành xây dựng từng visual trong trang báo cáo.
Trong ví dụ này, chúng ta sẽ thực hiện định dạng và thiết lập biểu đồ cột chồng (clustered column chart) để thể hiện doanh thu theo quốc gia. Bắt đầu bằng cách chọn visual trên canvas, sau đó chọn nút Format (biểu tượng con lăn sơn) để hiển thị ô Format.

Các tùy chọn định dạng có sẵn sẽ tùy thuộc vào loại visual mà bạn đã chọn.
Các nội dung chính
Các tùy chọn định dạng trong Power BI
Các tùy chọn định dạng phổ biến bao gồm Title, Background và Border. Trong phần Title (tiêu đề), bạn có thể thêm tiêu đề vào visual nếu chưa có hoặc chỉnh sửa tiêu đề nếu đã có sẵn. Mục đích của tiêu đề là mô tả một cách rõ ràng dữ liệu đang được thể hiện trong visual. Bạn có thể định dạng tiêu đề bằng cách thay đổi văn bản, kích thước văn bản, phông chữ, màu sắc, nền và căn chỉnh. Hãy cùng xem các phần chính mà bạn cần phải định dạng sau đây:
- Trong phần Background (nền), bạn có thể đặt bất kỳ màu sắc hoặc hình ảnh nào làm nền cho visual. Nếu bạn định sử dụng hình ảnh làm nền, hãy cố gắng chọn hình ảnh không có đường kẻ hoặc hình dạng khiến người dùng khó đọc dữ liệu. Tốt nhất là bạn nên giữ nền trắng để có thể nhìn thấy rõ dữ liệu.
- Trong phần Border (viền), bạn có thể đặt đường viền xung quanh visual để tách nó khỏi các visuals khác trên canvas, điều này giúp người dùng đọc và hiểu dữ liệu dễ dàng hơn. Bạn có thể thay đổi màu viền và phần bo góc phù hợp với cách phối màu của mình.
- Nếu có phần General, bạn sẽ có thể đặt kích thước và vị trí chính xác cho visual của mình trên canvas. Tùy chọn này phù hợp khi tính năng kéo và thả không giúp đặt visual chính xác nơi bạn muốn. Tùy chọn này cũng đảm bảo rằng bạn đã căn chỉnh các visual cụ thể một cách nhất quán.
- Bạn cũng có thể định dạng màu sắc và dán nhãn cho các giá trị dữ liệu cụ thể. Trong phần Data colors, bạn có thể cài đặt màu bạn muốn sử dụng cho các giá trị dữ liệu trực quan. Bạn có thể sử dụng các màu khác nhau cho các trường khác nhau, nhưng hãy luôn cố gắng nhất quán khi chọn các màu đó. Tốt nhất là sử dụng cùng một bảng màu trong toàn bộ báo cáo. Trong phần Data labels, bạn có thể thay đổi phông chữ, kích thước và màu sắc cho tất cả các nhãn trong visual. Cố gắng sử dụng màu đồng nhất để có thể nhìn thấy các nhãn rõ ràng. Ví dụ: nếu nền là màu trắng, hãy sử dụng màu đen hoặc xám đậm cho các nhãn của bạn.
- Phần Tooltips cho phép bạn thêm chú thích xuất hiện khi bạn di chuột qua visual, dựa trên các trang báo cáo mà bạn tạo trong Power BI Desktop. Tooltips là một tính năng tuyệt vời vì nó cung cấp thêm thông tin chi tiết cho các điểm dữ liệu trên visual. Chú thích mặc định hiển thị giá trị và danh mục của điểm dữ liệu, nhưng chú thích tùy chỉnh của bạn có thể bao gồm hình ảnh và bất kỳ bộ sưu tập nào khác mà bạn tạo trong trang báo cáo.
Khi bạn thực hiện các thay đổi trong phần Format, hãy lưu ý rằng các visual sẽ cập nhật ngay lập tức để phản ánh những thay đổi đó. Nếu bạn cần xóa các thay đổi mà bạn thực hiện, hãy chọn tùy chọn Revert to default ở cuối mỗi phần trong phần Format.
Trong các ví dụ sau, bạn sẽ chỉnh sửa tiêu đề, thay đổi nền và thêm chú thích cho biểu đồ.
Tiêu đề (Visual Title)
Bạn có thể chỉnh sửa tiêu đề mặc định và thêm tiêu đề, nếu bạn chưa có. Trong ví dụ này, bạn sẽ chọn biểu đồ cột và sau đó, trong phần Format, cuộn xuống và mở rộng phần Title. Chỉnh sửa tiêu đề hiện tại bằng cách thêm khoảng trắng giữa Sales và Amount, sau đó tăng kích thước phông chữ lên 16.

Nền (Visual Background)
Cách tốt nhất là giữ nền trắng mặc định để có thể thấy rõ dữ liệu. Tuy nhiên, bạn có thể thay đổi màu nền mặc định để làm cho visuals có nhiều màu sắc hơn và dễ đọc hơn hoặc để phù hợp với một bảng màu cụ thể. Trong ví dụ này, tiếp tục với biểu đồ cột, trong phần Format, hãy mở rộng phần Backgorund và thay đổi màu thành màu xám nhạt.

Chú thích (Visual Tooltips)
Tooltip trong Power BI có thể hiểu đơn giản là những thông tin mà bạn thấy khi di chuột đến từng điểm dữ liệu trong biểu đồ/báo cáo của bạn. Sử dụng tooltips là một cách thông minh để cung cấp thêm thông tin và chi tiết cho các điểm dữ liệu trên visual. Khi bạn thêm visuals, tooltips mặc định sẽ hiển thị giá trị và danh mục của điểm dữ liệu, nhưng bạn có thể tùy chỉnh thông tin này cho phù hợp với nhu cầu của mình. Ví dụ, bạn có thể muốn cung cấp cho người dùng báo cáo của bạn thông tin bổ sung hoặc chỉ định các điểm dữ liệu bổ sung mà bạn muốn người dùng nhìn thấy khi họ di chuột qua visual.
Để mở rộng các điểm dữ liệu được hiển thị trong tooltips mặc định, bạn có thể kéo một trường (giá trị) từ danh sách Fields vào cột Tooltips. Tuy nhiên, bạn không nên thêm nhiều trường vào chú thích vì việc thêm quá nhiều trường có thể gây ra các vấn đề về hiệu suất và làm chậm visual của bạn. Hình ảnh sau đây hiển thị tooltip mặc định và tooltip tùy chỉnh hiển thị dữ liệu bổ sung.

Bạn cũng có thể hiện thị tooltip là đồ thị, nghĩa là khi di chuột đến một điểm dữ liệu trong biểu đồ, thông tin chú thích mà bạn nhìn thấy sẽ ở dưới dạng một biểu đồ chứ không phải là chữ và số như ở trên nữa. Để tạo tooltip dạng biểu đồ, bạn sẽ bắt đầu bằng cách tạo một trang mới trong báo cáo.
Mở trang mới rồi mở phần Format. Mở rộng phần Page size và sau đó chọn Tooltip từ danh sách Type.

Trong phần Page information, hãy chuyển thanh trượt Tooltip thành On để Power BI xem trang này dưới dạng trang chú thích.

Chú thích có không gian canvas giới hạn, vì vậy để đảm bảo rằng visual của bạn xuất hiện trong phần chú thích, trên tab View, hãy đặt tùy chọn Page view thành Actual size.

Tiếp theo, bạn thêm một hoặc nhiều visual vào trang tooltip, giống như cách bạn làm trên bất kỳ trang báo cáo nào khác.
Bây giờ, bạn cần chỉ định các trường mà bạn muốn thêm chú thích. Chọn trang chú thích và sau đó chọn tab Values trong ô Visualizations. Kéo các trường từ phần Fields vào cột Tooltip. Trong ví dụ này, bạn sẽ kéo trường SalesAmount vào cột Tooltip.

Quay lại trang báo cáo và áp dụng tooltip cho một hoặc nhiều visual trên trang đó. Chọn một visual và sau đó trong phần Format, cuộn xuống phần Tooltip. Bật tùy chọn chú thích sang On và sau đó chọn trang chú thích của bạn từ danh sách Page.
Khi bạn di chuột qua visual, chú thích sẽ được hiển thị dưới dạng biểu đồ như sau:
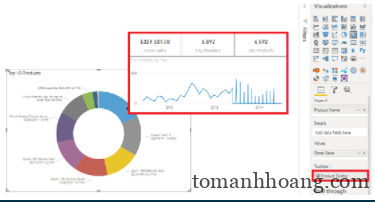
Xem khóa học về phân tích dữ liệu của Datapot tại đây.